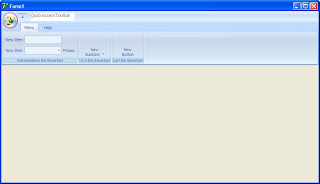- Pada component pallete delphi pilih ExpressBar.
- Kemudian pilih dxRibbon, letakkan komponennya pada form
- Kemudian pilih dxBarmanager secara default akan bernama dxBarManager1
- Pada Object Inspector dxRibbon pilih properties BarManager lalu link-kan dengan dxBarManager1
- Untuk
memulai kerja pada bidang, klik kanan pada mouse lalu pilih Group With
Toolbar untuk menambah komponen pada masing-masing menu
- Pada toolbar, klik kanan untuk menambahkan komponen
Hasilnya - Jika
ingin membuat menu dipojok kiri atas, pada komponen dxRibbon cari
properties QuickAccessToolbar kemudian pilih toolbar (cari toolbar yg
memang disediakan untuk menu pada pojok kiri atas).Untuk meng-edit menu
tersebut cari properties application button pada dxribbon
Jadi
pada intinya dalam pembuatan ribbon dibutuhkan komponen dxBarManager.
Prinsip ribbon sama dengan toolbar (komponen sebelumnya). Jika ingin
menggali lebih dalam "mainkan" saja properties yg ada dan lihatlah
perubahannya.
Tambahan Lainnya......
Mennyisipkan gambar pada komponen-komponen di ribbon.
- Pada component pallete pilih Dev Express lalu cari komponen cxImageList. Kemudian klik dan pindahkan ke form
- Lalu link-kan komponen tersebut pada komponen ribbon. Caranya pada komponen ribbon cari properties BarManager lalu expand kemudian cari ImageOption, nanti ada properties Images dan LargeImage. Salah satu saja dipilih
- Pada
cxImageList itu sendiri Anda hanya menambahkan icon picture yg akan
diurutkan pada index-nya. Double-klik komponen tersebut maka akan tampil
seperti gambar di bawah ini :
- Pada komponen ribbon, klik component yg ingin disipkan gambar lalu cari properties ImageIndex atau largeImageIndex dan pilih icon yg ingin ditampilkan
Membuat Hint untuk komponen-komponen di ribbon
- Pada component pallete pilih ExpressBar lalu cari komponen dxbarScreenTipRepository
- Double-klik komponen tersebut lalu add new. Isi properties Header, Footer, Description
- Pada
komponen yg ada di ribbon, klik komponen tersebut dan link-kan dgn
dxBarScreenTipRepository. Caranya cari properties ScreenTip dan pilih